Función SI
-
SI(Algo es Verdadero, hacer algo; de lo contrario hacer algo diferente)
Ejemplos sencillos de SI

-
=SI(C2="Sí",1,2)
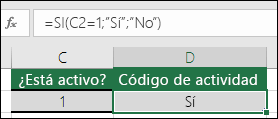
-
=SI(C2=1,"Sí","No")
Como puede ver, la función SI se puede usar para evaluar texto y valores. También se puede usar para evaluar errores. No está limitado exclusivamente a comprobar si un elemento es igual a otro y devolver un único resultado, también puede usar operadores matemáticos y realizar cálculos adicionales según sus criterios. También se pueden anidar varias funciones SI para realizar varias comparaciones.
Nota: Si va a usar texto en fórmulas, tendrá que escribir el texto entre comillas (por ejemplo, “Texto”). La única excepción es el uso de VERDADERO o FALSO, que Excel entiende de forma automática.
Primeros pasos
La mejor forma de empezar a escribir una instrucción SI es pensar en lo que quiere conseguir. ¿Qué comparación está intentando realizar? En muchos casos, escribir una instrucción SI puede ser tan sencillo como analizar mentalmente la lógica: “qué ocurre si se cumple esta condición y que ocurre si no se cumple”. Asegúrese siempre de que los pasos siguen una progresión lógica, ya que, en caso contrario, la fórmula no hará lo que piensa que tendría que hacer. Esto es especialmente importante al crear instrucciones SI complejas (anidadas).Más ejemplos de SI
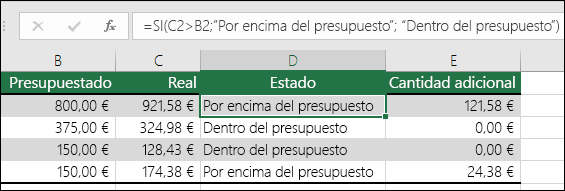
-
=SI(C2>B2,"Presupuesto excedido","Dentro de presupuesto")
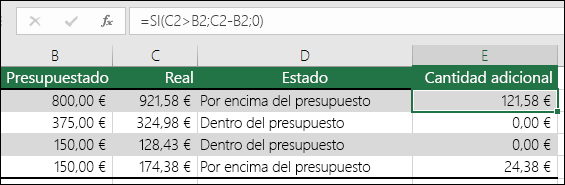
-
=SI(C2>B2;C2-B2;0)

-
=SI(E7="Sí";F5*0,0825;0)
En el último ejemplo, vimos que tanto "Sí" como el índice de impuestos (0,0825) se escribían directamente en la fórmula. En general, no se recomienda usar constantes literales (valores que pueden cambiar ocasionalmente) directamente en las fórmulas, ya que puede ser difícil encontrarlas y cambiarlas en el futuro. Es mucho mejor colocar las constantes en sus propias celdas, donde se pueden encontrar y cambiar fácilmente. En este caso es correcto, ya que solo hay una función SI y rara vez se cambiará el índice de impuestos. Incluso si esto ocurre, se puede cambiar fácilmente en la fórmula.
Usar SI para comprobar si una celda está en blanco
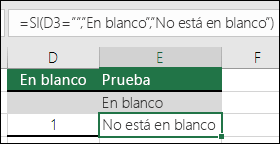 En este caso, usaremos SI con la función ESBLANCO:
En este caso, usaremos SI con la función ESBLANCO:-
=SI(ESBLANCO(D2);"En blanco";"No está en blanco")
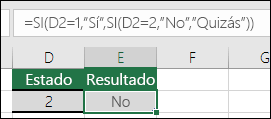
- =SI(D3="";"En blanco";"No está en blanco")
-
=SI(D3="";"";SuFórmula())
SI(D3 equivale a nada, no se devuelve nada; en caso contrario, calcula la fórmula).
Ejemplo de función SI anidada
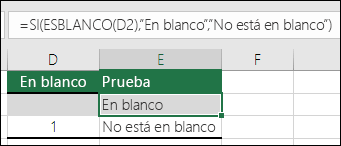 Mientras que una función SI sencilla solo contiene dos resultados
(verdadero o falso), las funciones SI anidadas pueden tener de 3 a 64
resultados.
Mientras que una función SI sencilla solo contiene dos resultados
(verdadero o falso), las funciones SI anidadas pueden tener de 3 a 64
resultados.-
=SI(D2=1,"Sí",SI(D2=2,"No","Es posible"))
Advertencia
- El uso de varias instrucciones SI requiere una cuidada planificación para crearlas correctamente y asegurarse de que su lógica puede calcular sin errores cada una de las condiciones hasta llegar al final. Si no anida sus instrucciones SI con una precisión absoluta, una fórmula podría funcionar en el 75% de los casos pero devolver resultados inesperados en el 25% restante. Desafortunadamente, las probabilidades de detectar ese 25 % de casos son muy escasas.
- Mantener varias instrucciones SI puede resultar muy difícil, especialmente si, pasado un tiempo, intenta averiguar lo que usted (o, peor todavía, otra persona) estaba intentando hacer.
Función Y y O de Excel
Función Excel Y
La función Y se encuentra en Excel al lado de la barra de fórmulas en insertar función, que se indica con las letras fx, o también se puede encontrar en la pestaña formulas/bibliotecas de funciones/lógicas.
La función de Excel Y devolverá VERDADERO si todos los argumentos son VERDADERO o FALSO si uno o más argumentos son FALSO.
La sintaxis es la siguiente:
=Y(valor_lógico1;[valor_lógico2];…)
Son las condiciones que se desea comprobar, pudiendo tener desde una, que es obligatorio, hasta 255 condiciones.
Los argumentos deben evaluarse como valores lógicos, como VERDADERO o FALSO, o bien deben ser matrices o referencias que contengan valores lógicos.
Si un argumento matricial o de referencia contiene texto o celdas vacías, dichos valores se pasarán por alto.
Si el rango especificado no contiene valores lógicos, la función Y devuelve el valor de error #¡VALOR!.
Pasemos a un ejemplo:
También la formula se puede escribir en la barra de fórmulas directamente, como se indica en la imagen, En este ejemplo al ser todos los argumentos verdadero, dará como resultado verdadero,
Veamos otro ejemplo:
Ahora al contener el ejemplo falso, dará como resultado falso aunque sea un solo valor falso.
Esta función es mucho más potente combinada con la función “si” aunque también puede combinarse con muchas otras…
En el ejemplo se quiere saber qué alumnos aprueban todas las asignaturas con 7 o más de 7, y quienes van a diciembre con tener aunque sea una asignatura por debajo de 7.
Se combinan la función “SI” con la función “Y”, al introducir un texto en una formula se debe agregar entre comillas, una vez hecha la formula, se debe arrastrar hacia abajo, (es una referencia relativa)
Función Excel O
La función O la podemos hallar igualmente dentro de la Biblioteca de funciones en la categoría Lógicas, como la función SI y la Y…
La función O devolverá VERDADERO si alguno de los argumentos es VERDADERO; devolverá FALSO si todos los argumentos son FALSO.
Los argumentos son los mismos que la función Y, pudiendo también tener hasta 255 condiciones.
Esta función tiene las mismas características que la función Y.
Pasemos al ejemplo:
Si uno de los argumentos es verdadero dará como respuesta verdadero.
Si los dos son falsos dará falso.
Suponiendo que la directora de la escuela organiza un excursión para todos los alumnos que en alguna de sus notas alcance a 7.
Se usa la función SI con la función O anidada:
Veamos un ejemplo combinando las tres funciones:
Dada una lista de vendedores, queremos asignarle la comisión de ventas que le corresponde según dos criterios:
• El nivel de ventas supera el objetivo.
• El precio promedio de las ventas supera cierto valor.
Si solo cumple uno de los objetivos, el vendedor tendrá un 5% de comisión, mientras que si supera ambos, se llevará un 10%.
Por el contrario, si no alcanza al menos uno, no se lleva comisión.
En la celda D7 se ingresa la formula =SI(Y(B7>$D$1;C7>$D$2);$D$4;SI(O(B7>$D$1;C7>$D$2);$D$3;0%)) asegurándose de dejar la celda de las consignas fija para no tener problemas a la hora de arrastrarla (ver referencias relativas y absolutas) ; la primera parte muestra una condición, que si se cumplen ambos criterios, le corresponde a la cantidad de D4, de no cumplir con dicho criterio, tenemos el segundo argumento de la función “SI”, que es un SI anidado con la función “O” , esta función nos dirá si al menos cumple con una condición, de no ser así, el último argumento de la función si indicara que corresponde 0% .
No hay comentarios:
Publicar un comentario