PowerPoint
Microsoft PowerPoint Online extiende la experiencia de Microsoft PowerPoint al explorador web, de modo que ya puede trabajar directamente con las presentaciones desde los sitios web donde se encuentran almacenadas.
Perfecta integración con PowerPoint
Crea una presentación en Microsoft PowerPoint. Desea publicarla en un sitio web para que otros usuarios puedan verla o, incluso, mostrarla como una presentación con diapositivas. ¿Qué ocurre si, después de haberla publicado, se da cuenta de que falta una diapositiva? ¿No sería estupendo si pudiera corregirlo rápidamente en el propio sitio web? PowerPoint Online hace posible este escenario.En Microsoft PowerPoint 2010, puede comenzar a usar PowerPoint Online al guardar la presentación en su biblioteca de SharePoint. En la pestaña Archivo, haga clic en Guardar y enviar y, a continuación, haga clic en Guardar en la Web o en Guardar en SharePoint.
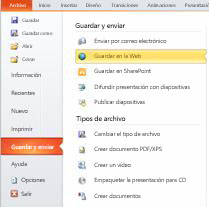
Ahora, la presentación está disponible para verla o presentarla rápidamente, editarla en el explorador o volver a abrirla en PowerPoint.
Nota: No es necesario crear las presentaciones en PowerPoint 2010 para abrirlas en PowerPoint Online. Para una mejor compatibilidad, use Office PowerPoint 2003 o una versión posterior, o bien, use PowerPoint para Mac 2008 versión 12.2.9 o PowerPoint para Mac 2011. Si usa PowerPoint 2003, instale el Service Pack más reciente y guarde las presentaciones en su equipo como archivos .pptx. A continuación, cargue la presentación en un sitio de SharePoint donde se hayan configurado los programas de Office Online.
Ver una presentación en el explorador
Cuando abre una presentación en SharePoint, PowerPoint Online la abre en el explorador y, desde aquí, puede desplazarse por las diapositivas, ver las notas o cambiar a Presentación con diapositivas para ver la presentación a pantalla completa.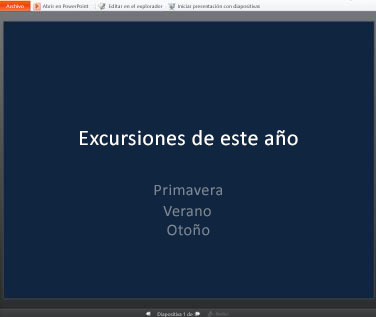
Notas:
-
Si no tiene instalado Microsoft Silverlight 2 o una versión
posterior, PowerPoint Online muestra una barra con un vínculo para
instalar Silverlight. Silverlight no es necesario, pero las diapositivas
se ajustarán mejor al tamaño de la ventana del explorador y algunos
efectos de animación se mostrarán con mayor fluidez si tiene instalada
la versión más reciente de Silverlight.
-
Si recibe una invitación para ver una presentación con
diapositivas de difusión, haga clic en el vínculo de la invitación para
ver la presentación con diapositivas. El moderador usa PowerPoint 2010
para recorrer las diapositivas. Para obtener más información acerca de
la difusión de presentaciones con diapositivas, vea el tema sobre la característica de difusión de presentaciones con diapositivas.
-
Las presentaciones que incluyen contenido de audio o vídeo se
deben abrir en la aplicación de escritorio PowerPoint para reproducir
el audio o el vídeo. En PowerPoint Online, haga clic en Abrir en PowerPoint. Para obtener más información acerca de cómo abrir presentaciones directamente en la aplicación de escritorio PowerPoint, vea Edición sin problemas en PowerPoint más adelante en este artículo.
Imprimir desde el explorador
En PowerPoint Online puede imprimir diapositivas. Para ello, en la pestaña Archivo, haga clic en Imprimir.Nota: Para imprimir en PowerPoint Online se requiere un visor de elementos PDF.
Editar en el explorador
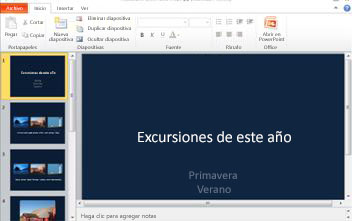
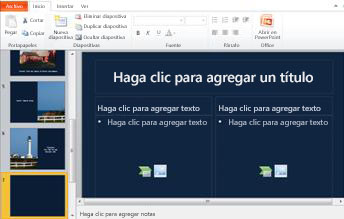
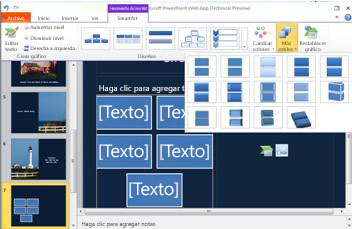
Edición sin problemas en PowerPoint
Crear, guardar y compartir una presentación en línea
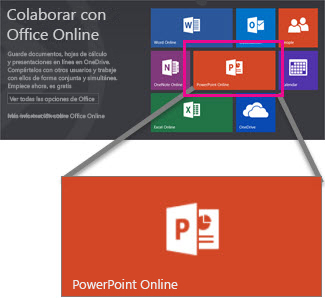
- En Empecemos, seleccione Nueva presentación en blanco.
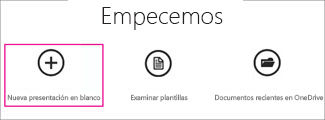
- Para asignar un nombre al archivo de presentación, en la Barra superior naranja, seleccione el nombre de archivo existente, como Presentación1 y escriba un nuevo nombre para el archivo.

- Empiece a crear su presentación.Nota: PowerPoint Online guarda automáticamente sus cambios mientras trabaja y almacena su archivo en OneDrive. Vea también: Guardar la presentación localmente.
No hay comentarios:
Publicar un comentario