la combinación de correspondencia
La combinación de Correspondencia es un proceso a través del cual los datos de una lista de direcciones son insertados y colocados en una carta o documento modelo, creando así una carta personalizada para cada uno de los miembros de la lista de direcciones tomada como base.Pasos para combinar correspondencia
Abrimos Microsoft Word 2013
Escribimos la carta dejando los espacios necesarios y/o suficientes para realizar la combinación, como se muestra en la imagen en los espacios en rojo. Nota: el archivo se guarda con el nombre carta modelo:
Paso seguido abrimos Microsoft Excel 2013:
Creamos la base de datos con la información que vamos a combinar en la carta:
Nuevamente volemos al archivo de Word Donde tenemos la carta y nos vamos a la pestaña correspondencia, no se nos olvide dejar lo espacios necesarios para la combinación como se muestra en la imagen:
Dentro de la pestaña correspondencia seleccionamos iniciar combinación de correspondencia y luego seleccionamos la opción Paso a paso por el Asistente ara combinar correspondencia…
No aparece un panel al lado derecho donde seleccionamos la opción carta y damos siguiente, esta opción aparece n el parte de abajo del panel como se muestra en la figura:
En este paso escogemos la opción utilizar el documento actual y damos siguinete:
En este paso elegimos la opción utilizar una lista existente y luego damos clic en Examinar:
Buscamos el archivo Base de Datos y le
damos abrir:
Nos sale la siguiente venta indicando que los datos están en la Hoja 1 del archivo de Excel y damos aceptar
Paso seguido debemos ver la lista de los datos que están en el archivo de Excel y damos Aceptar.
Si realizamos todos los pasos hasta aquí en este punto debemos ver en la pantalla en nombre del archivo como se ilustra en la figura y damos siguiente:
Ahora nos paramos debajo de la palabra Señor y nos vamos a la opción Insertar campo Combinado y Seleccionamos nombre y debemos ver como aparece en la imagen:
Realizamos lo mismo con el resto de opciones para que nos quede como está en la figura:
Paso Seguido damos siguiente
Damos clic en la opción Sigiente:
Damos clic en la opción editar cartar individuales:
En la venta que nos aparece damos clic en todos y decimos aceptar:
Y debemos el ver el archivo con todas las cartas, lo guardamos en el nombre Taller Combinar correspondencia:
Tablas de contenido
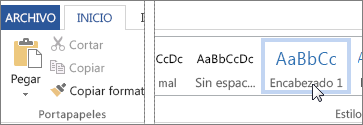
-
Haga clic en el lugar donde desea insertar la tabla de contenido, normalmente al principio del documento.
-
Haga clic en Referencias > Tabla de contenido y, a continuación, elija una Tabla automática de la galería de estilos.
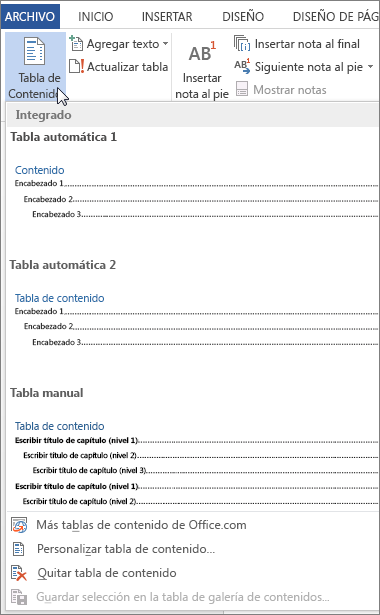
Si selecciona Tabla manual, Word insertará el texto de marcador de posición y creará una imagen de la tabla de contenido. Las Tabla manual no se actualizan automáticamente.
También puede personalizar el aspecto de la tabla de contenido.
Por ejemplo, puede cambiar la fuente, especificar el número de niveles
de título que desea mostrar y si debe incluir líneas de puntos entre las
entradas y los números de página.
Bibliografía
Para obtener más información sobre cómo dar formato a una bibliografía automáticamente con los estilos MLA, APA y Chicago, consulte: APA, MLA, Chicago: dar formato a bibliografías automáticamente.
Nota: En la bibliografía no se incluyen los marcadores de posición de citas.
Agregar una nueva cita y una fuente de información a un documento
-
En el grupo Citas y bibliografía de la pestaña Referencias, haga clic en la flecha situada junto a Estilo.

-
Haga clic en el estilo que desea emplear para la cita y la
fuente. Por ejemplo, los documentos sobre ciencias sociales suelen usar
los estilos MLA o APA para las citas y las fuentes.
-
Haga clic al final de la frase o el fragmento de texto que desea citar.
-
En el grupo Citas y bibliografía de la pestaña Referencias, haga clic en Insertar cita.

-
Siga uno de estos procedimientos:
-
Para agregar la información de una fuente, haga clic en Agregar nueva fuente y haga clic en la flecha situada junto a Tipo de fuente para comenzar a completar la información de la fuente. Por ejemplo, la fuente podría ser un libro, un informe o un sitio web.
-
Si desea agregar un marcador de posición para crear una cita y completar la información de la fuente más adelante, haga clic en Agregar nuevo marcador de posición. Junto a las fuentes de marcador de posición del Administrador de fuentes aparecerá un signo de interrogación.
-
Para agregar la información de una fuente, haga clic en Agregar nueva fuente y haga clic en la flecha situada junto a Tipo de fuente para comenzar a completar la información de la fuente. Por ejemplo, la fuente podría ser un libro, un informe o un sitio web.
-
Rellene la información bibliográfica referente a la fuente de información.
Ya puede crear una bibliografía.
Notas:
-
Si elige un estilo GOST o ISO 690 para sus fuentes y una cita
no es única, anexa un carácter alfabético al año. Por ejemplo, una cita
aparecería como [Pasteur, 1848a].
-
Si elige ISO 690 - Referencia numérica y las citas siguen sin
aparecer de forma consecutiva, debe volver a hacer clic en el estilo
ISO 690 y, a continuación, presione ENTRAR para ordenar correctamente
las citas.
Crear una bibliografía
Ahora que ya ha insertado una o varias citas y fuentes en el documento, puede crear una bibliografía.-
Haga clic en el lugar donde desee insertar la bibliografía, normalmente al final del documento.
-
En la pestaña Referencias, vaya al grupo Citas y bibliografía y haga clic en Bibliografía.

- Haga clic en un formato bibliográfico prediseñado para insertar la bibliografía en el documento.
Buscar una fuente de información
La lista de fuentes disponibles para su uso puede ser bastante larga. Si lo desea, puede buscar una fuente que ha citado en otro documento con el comando Administrar fuentes.-
En la pestaña Referencias, vaya al grupo Citas y bibliografía y haga clic en Administrar fuentes.

Si abre un documento que todavía no contiene citas, en Lista general aparecerán todas las fuentes que ha usado en documentos anteriores.
Sin embargo, si el documento sí incluye citas, las fuentes de dichas citas aparecerán en Lista actual y todas las fuentes que haya citado, tanto en documentos anteriores como en el documento actual, aparecerán en Lista general.
-
Para buscar una fuente de información específica, siga uno de estos procedimientos:
-
En el cuadro de ordenación, ordene por autor, título,
nombre de etiqueta de cita o año, y a continuación busque en la lista
resultante la fuente de información que desea usar.
-
En el cuadro Buscar, escriba el
título o el autor de la fuente de información que desea buscar. La lista
se acotará dinámicamente para coincidir con el término de búsqueda.
-
En el cuadro de ordenación, ordene por autor, título,
nombre de etiqueta de cita o año, y a continuación busque en la lista
resultante la fuente de información que desea usar.
Modificar un marcador de posición de cita
-
En la pestaña Referencias, vaya al grupo Citas y bibliografía y haga clic en Administrar fuentes.

-
Bajo Lista actual, haga clic en el marcador de posición que desea modificar.
Nota: En el Administrador de fuentes se ordenan alfabéticamente las fuentes de marcador de posición junto con todas las demás fuentes, según el nombre de etiqueta de marcador de posición. De forma predeterminada, los nombres de etiqueta de marcador de posición contienen las palabras Marcador de posición y un número, pero puede personalizarlos con cualquier etiqueta que desee.
-
Haga clic en Editar.
-
Para comenzar a rellenar la información de la fuente, haga clic en la flecha situada junto a Tipo de fuente bibliográfica. Por ejemplo, la fuente podría ser un libro, un informe o un sitio web.
- Rellene la información bibliográfica relativa a la fuente. Para agregar más información sobre una fuente, active la casilla Mostrar todos los campos bibliográficos
Viñetas
-
Usar las bibliotecas de numeración y viñetas convenientes Use
los formatos predeterminados de viñetas y numeración para las listas,
personalice las listas o seleccione otros formatos en las bibliotecas de
viñetas y numeración.
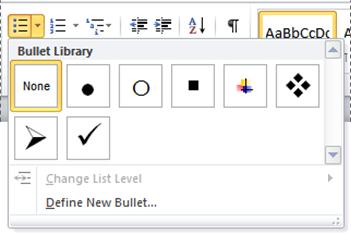
-
Aplicar formato a las viñetas o a los números Aplicar
a las viñetas o números distintos formatos al del texto de una lista.
Por ejemplo, haga clic en un número y cambie el color de los números de
toda la lista, sin efectuar cambios en el texto de la lista.

-
Usar imágenes o símbolos Cree una lista con viñetas de imagen para agregar atractivo visual a un documento o una página Web.

-
Escriba * (asterisco) para empezar una lista con viñetas o 1. para iniciar una lista numerada y, a continuación, presione las teclas BARRA ESPACIADORA o TAB.
-
Escriba el texto que desee.
-
Presione ENTRAR para agregar el siguiente elemento de la lista.
Word inserta automáticamente el siguiente número o viñeta.
-
Para finalizar la lista, presione ENTRAR dos veces o presione RETROCESO para eliminar la última viñeta o número de la lista.
-
Haga clic en la pestaña Archivo y, a continuación, haga clic en Opciones.
-
Haga clic en Revisión.
-
Haga clic en Opciones de Autocorrección y, a continuación, haga clic en la ficha Autoformato mientras escribe.
-
En Aplicar mientras escribe, seleccione las casillas Listas automáticas con viñetas y Listas automáticas con números.
-
Seleccione los elementos a los que desea agregar viñetas o números.
-
En la pestaña Inicio, en el grupo Párrafo, haga clic en Viñetas o en Numeración.
-
Haciendo clic en la flecha que aparece junto a Viñetas o Numeración en la ficha Inicio, dentro del grupo Párrafo.
-
En la ficha Inicio, en el grupo Estilos, haga clic en la flecha Más junto a la galería Estilos y, a continuación, haga clic con el botón secundario en el estilo Párrafo de lista.
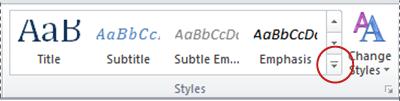
-
Haga clic en Modificar.
-
En el cuadro de diálogo Modificar estilo, haga clic en Formato y, a continuación, haga clic en Párrafo.
- Desactive la casilla de verificación No agregar espacio entre párrafos del mismo estilo check box.
-
Haga clic en una viñeta o número de la lista para resaltarla.
-
Arrastre la lista a una nueva ubicación.
Toda la lista se mueve a medida que la arrastra. Los niveles de numeración no cambian.
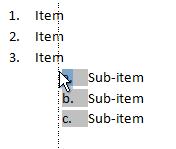
-
Haga clic en cualquier elemento que desee mover a un nivel diferente.
-
En la pestaña de Inicio, en el grupo párrafo, haga clic en la flecha situada junto a viñetas o numeración, haga clic en Cambiar el nivel de lista y, a continuación, haga clic en el nivel que desee.
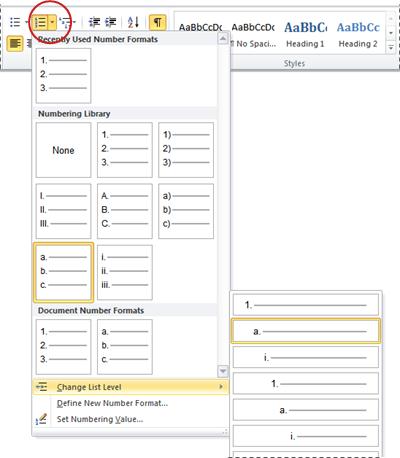
-
Haga clic en un elemento de la lista.
-
En la ficha Inicio, en el grupo Párrafo, haga clic en la flecha que aparece junto a Lista de varios niveles.
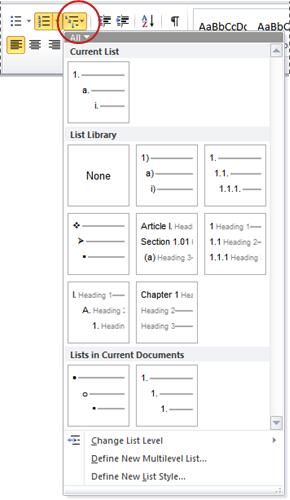
- Haga clic en el estilo de lista con varios niveles que desee.
-
Haga clic en Diseño > Espacio entre párrafos.
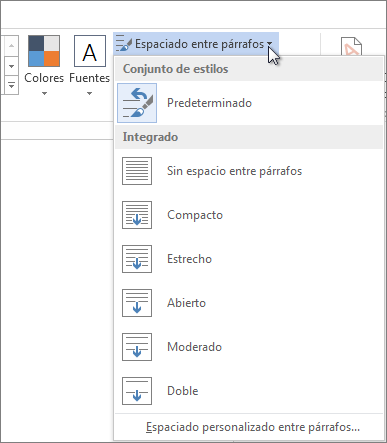
-
Mueva el cursor sobre las distintas opciones de espaciado entre párrafos que hay en Integrado y observe cómo cambia el interlineado.
-
Haga clic en la opción que desee. Si quiere usar un espacio sencillo en el documento, elija Sin espacio entre párrafos.
-
Seleccione los párrafos que desea cambiar.
-
En la pestaña Inicio, haga clic en el botón Espaciado entre líneas y párrafos.
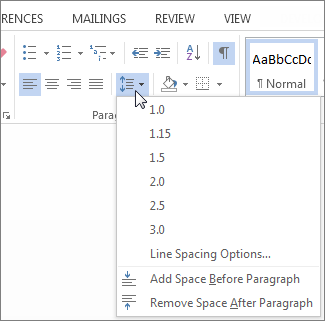
-
Elija el número de espacios entre líneas que desee o haga clic en Opciones de interlineado en la parte inferior del menú y a continuación, seleccione las opciones que desee en el cuadro de diálogo Párrafo en Espaciado. Para obtener más información acerca de estas opciones de configuración, consulte Ajustar sangría y espaciado.
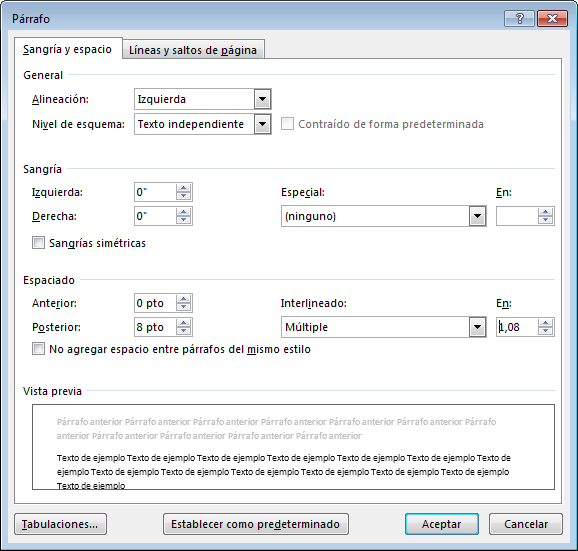
Para cambiar el espaciado que precede o sigue a los párrafos seleccionados, haga clic en la flecha situada junto a Anterior o Posterior y escriba el espacio que desea.
De manera predeterminada, si empieza un párrafo con un asterisco o un número 1., Word reconoce que está intentando iniciar una lista numerada o con viñetas. Si no desea que el texto se convierta en una lista, puede hacer clic en el botón

Listas: con uno o varios niveles
Cree una lista con un solo nivel, o convierta una lista con varios niveles para mostrar listas dentro de una lista.Cuando cree una lista con viñetas o numerada, puede realizar cualquiera de estas operaciones:
Crear una lista de un nivel numerada o con viñetas
Puede agregar rápidamente viñetas o números a líneas de texto existentes o dejar que Word cree automáticamente listas con viñetas y listas numeradas mientras escribe.Escriba una lista con viñetas o una lista numerada
Si la numeración o las viñetas no se inician automáticamente
Agregar viñetas o números a una lista
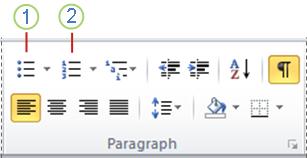
Viñetas
Numeración
Nota:
No hay comentarios:
Publicar un comentario